系统平台:win10、virtualbox4.3.8、ubuntu12.04
1、安装VBoxGuestAdditions_4.3.8.iso增强工具,安装完毕后根据提示重启Ubuntu,具体操作如下(如已安装可跳过):
a、把VBoxGuestAdditions_4.3.8.iso镜像到Ubuntu中,存放在Ubuntu的/media目录中,操作如下:
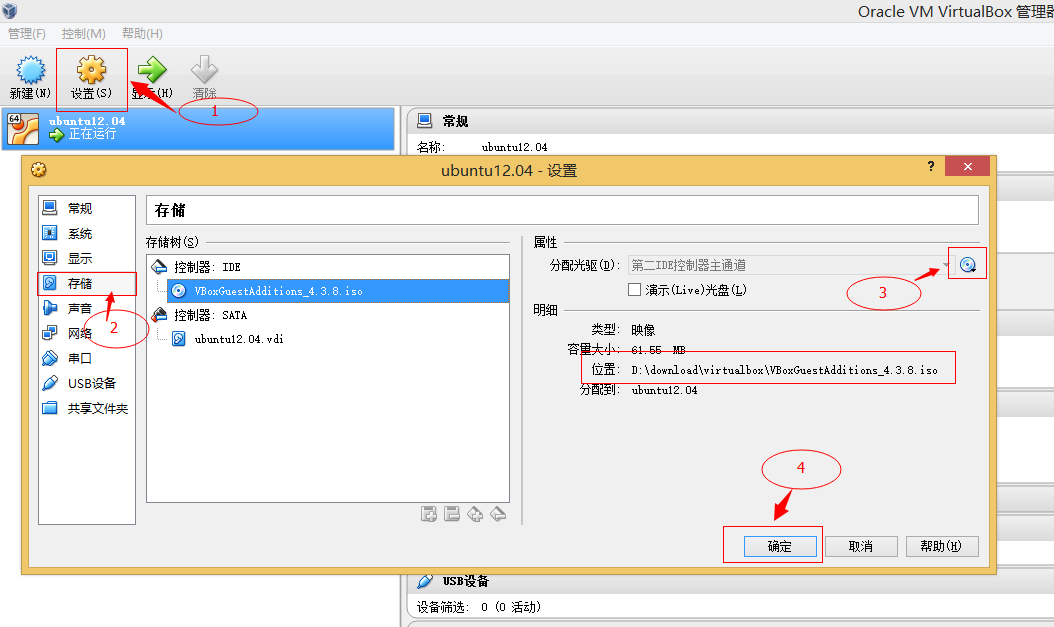
b、安装virtualbox增强包
root@ubuntu:~# cd /media/ root@ubuntu:/media# ls sf_share VBOXADDITIONS_4.3.8_92456 root@ubuntu:/media# cd VBOXADDITIONS_4.3.8_92456/ root@ubuntu:/media/VBOXADDITIONS_4.3.8_92456# ls 32Bit cert VBoxSolarisAdditions.pkg 64Bit OS2 VBoxWindowsAdditions-amd64.exe AUTORUN.INF runasroot.sh VBoxWindowsAdditions.exe autorun.sh VBoxLinuxAdditions.run VBoxWindowsAdditions-x86.exe root@ubuntu:/media/VBOXADDITIONS_4.3.8_92456# sudo ./VBoxLinuxAdditions.run #安装virtualbox增强包 .... root@ubuntu:/media/VBOXADDITIONS_4.3.8_92456#
2、先关闭ubuntu,在virtualbox“设置”中找到“共享文件夹”,点击进入,点击右边添加目录按钮,添加windows中要共享的目录,取一个名。比如我在D盘建一个名为share的文件夹,如下图:
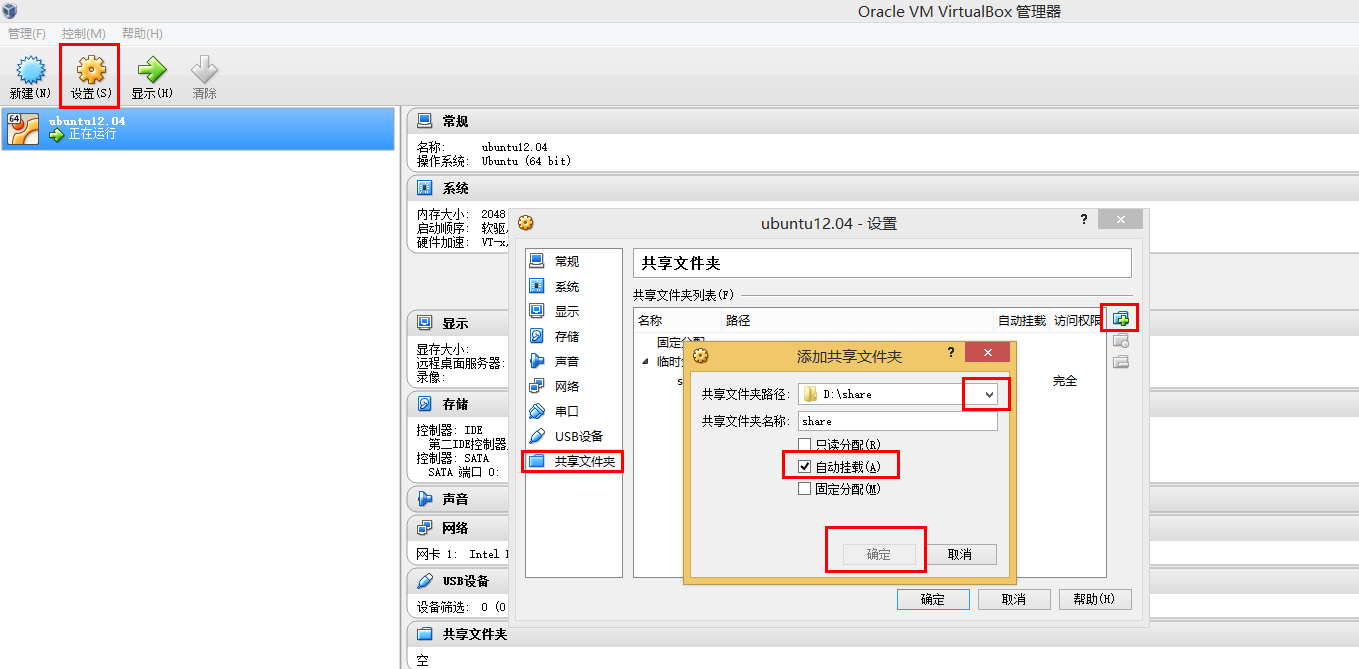
3、重启ubuntu,在ubuntu系统最上端“设备”中找到“共享文件夹”,点击进入,点击右边添加目录按钮,添加第二步操作的共享目录,如下图:
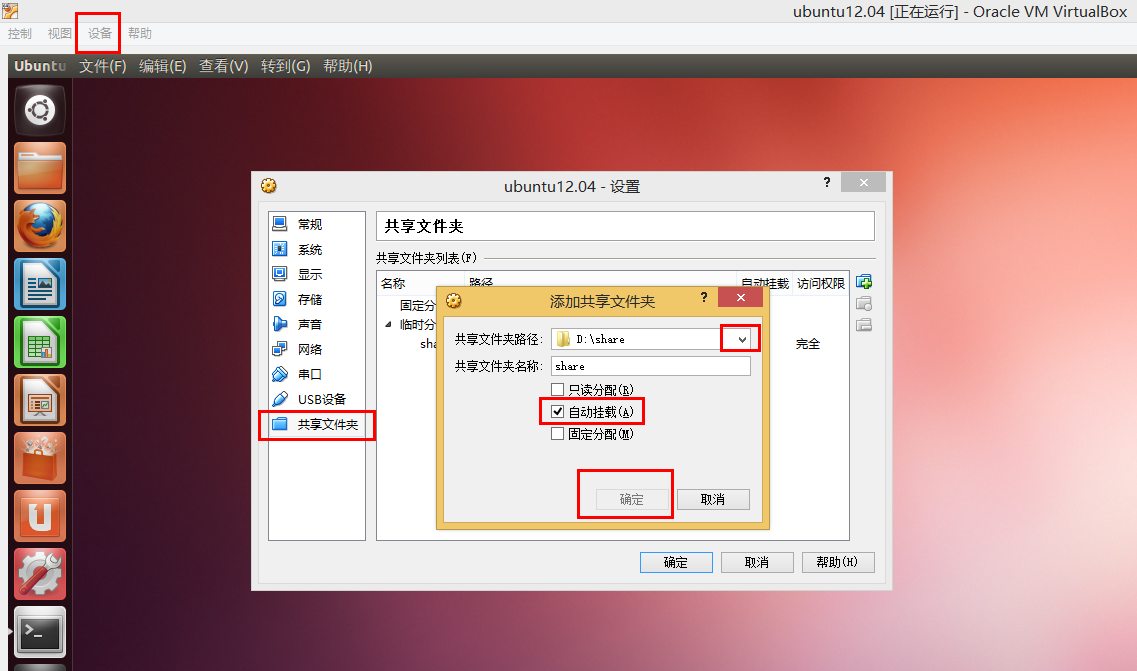
4、挂载共享文件夹
进入虚拟Ubuntu,在命令行终端下依次输入:
sudo mkdir /mnt/shared<br> sudo mount -t vboxsf share /mnt/shared
其中"share"是之前创建的共享文件夹的名字。OK,现在Ubuntu和主机可以互传文件了。
要想自动挂载的话,可以在/etc/fstab中添加一项:
share /mnt/shared vboxsf rw,gid=100,uid=1000,auto 0 0
改文件直接编辑保存不了,添加的方法如下:
打开终端先输入”sudo su”输入密码获得root权限,
然后输入命令”cd /etc”进入etc文件夹,

然后输入”vi fstab”打开这个文件,
按键盘上字母”o”插入新的一行,
将上面的”share /mnt/shared vboxsf rw,gid=100,uid=1000,auto 0 0”粘贴到新的一行里,
粘贴好了按键盘”Esc”键,
接着输入”:wq”回车就可以保存了。
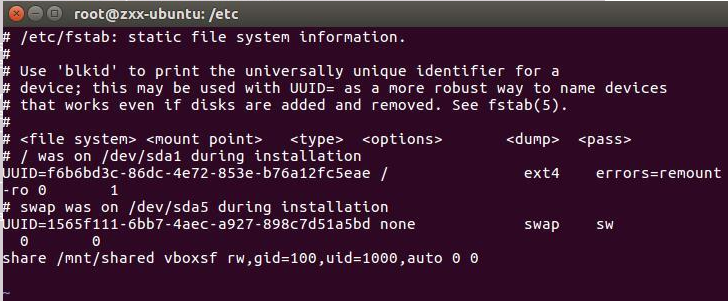
如果输错了可以按键盘”dd”删除一行
5、卸载的话使用下面的命令:
sudo umount -f /mnt/shared
注意:
共享文件夹的名称千万不要和挂载点的名称相同。比如,上面的挂载点是/mnt/shared,如果共享文件夹的名字也是shared的话,在挂载的时候就会出现如下的错误信息:/sbin/mount.vboxsf: mounting failed with the error: Protocol error

微信扫码添加微信好友